安装ghost系统到c盘步骤是啥|ghost系统安装在C盘图文详细教程
Windows XP是美国微软公司研发的基于X86、X64架构的PC和平板电脑使用的操作系统,于2001年8月24日发布RTM版本,并于2001年10月25日开始零售。其名字中“XP”的意思来自英文中的“体验(Experience)”。该系统是继Windows 2000及Windows ME之后的下一代Windows操作系统,也是微软首个面向消费者且使用Windows NT5.1架构的操作系统。
ghost系统是通过ghost工具备份的镜像克隆文件,一般用于恢复系统或安装系统,我们知道操作系统是安装在C盘上的,那么ghost系统要怎么安装到C盘呢?其实非常简单,ghost一般有自带ghost安装器,也可以自己下载ghost安装工具,安装工具会引导你进行系统的安装,下面小编跟大家分享安装ghost系统到C盘的方法。
安装须知:
1、如果当前系统可以正常启动,直接解压安装,如果系统无法启动,需要通过U盘安装
2、内存2G之内,选择32位(x86)系统,内存4G以上选择64位(x64)系统
3、安装系统前记得备份好C盘和桌面的文件,以下步骤适用于本站下载的系统
相关教程:
用一键ghost装系统步骤图解
安装系统时提示您还没有指定ghost32/ghost64位置怎么解决
安装准备:
1、系统镜像文件:技术员联盟ghost win7 64位官方旗舰版V2017
2、解压工具:WinRAR或好压等等
方法一、U盘安装方法:win7 64位旗舰版ghost u盘安装教程
方法二、ghost系统安装在C盘步骤 硬盘方法
1、将ghost系统文件下载到C盘之外的分区,比如下载到F盘,右键使用WinRAR等工具解压到当前文件夹或指定文件夹,不能解压到C盘和桌面,否则无法安装;
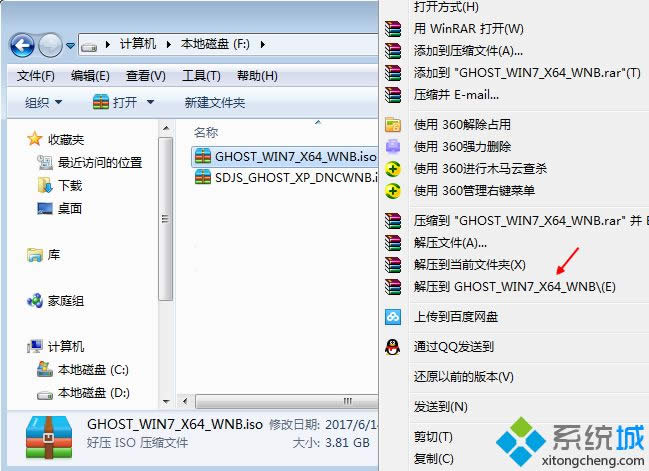
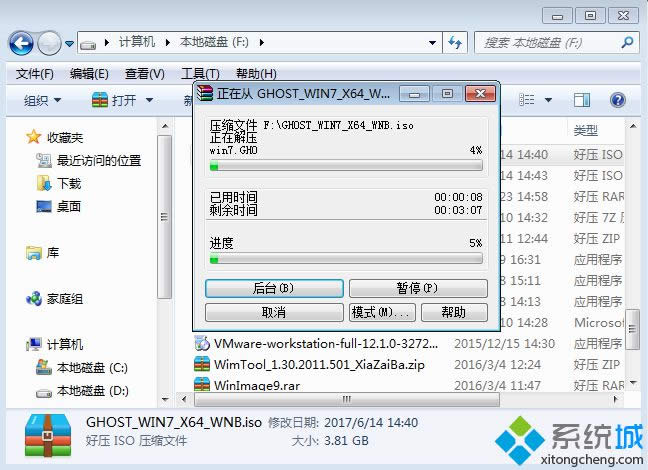
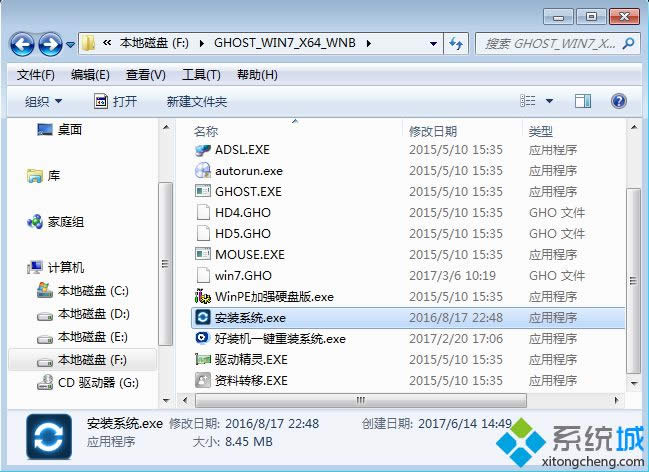
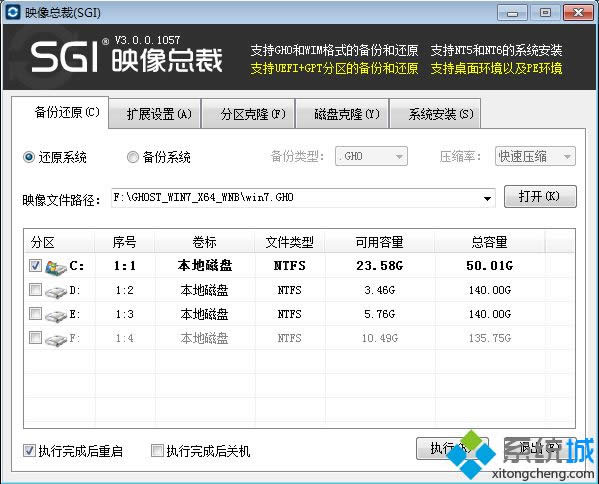
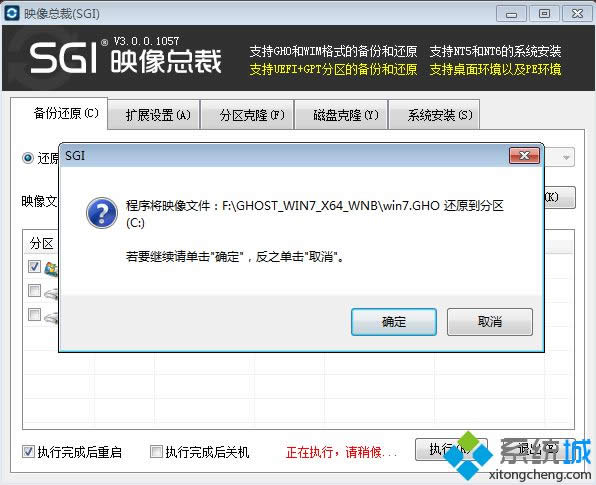

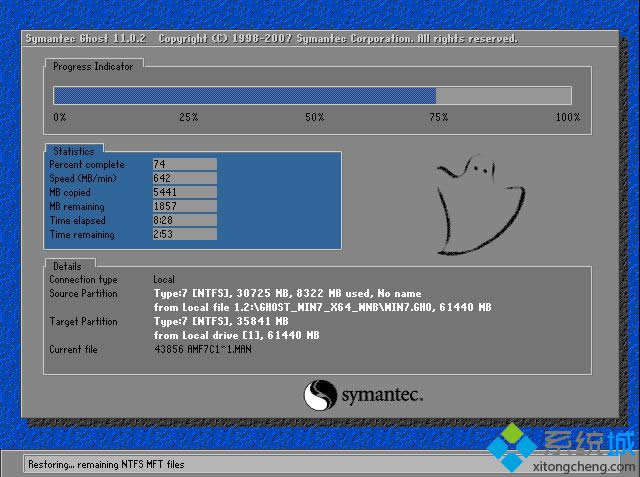


ghost系统安装在C盘教程就为大家介绍到这边,安装步骤很简单,还不懂怎么安装的朋友可以学习下这个教程。
Windows XP服役时间长达13年,产生的经济价值也较高。2014年4月8日,微软终止对该系统的技术支持,但在此之后仍在一些重大计算机安全事件中对该系统发布了补丁。