局域网共享,图文详细说明局域网共享怎样设置
当前,很多单位内部处于资源共享和协同办公的需要,都需要设置共享文件夹供局域网用户访问,为此通常搭建了文件服务器,通过文件服务器设置共享文件的方式实现资源共享。那么局域网共享怎么设置?下面,小编给大家带来了局域网共享设置的图文。
在公司办公,一般用的是局域网,在这样的网络环境中,常常需要设置共享文件夹,以方便访问同事的电脑,局域网共享是个头疼的问题,只要找到的正确的设置方法,其实也很简单。那么这样的共享文件夹应该怎么设置?下面,小编给大家分享局域网共享设置技巧。
局域网共享怎么设置
首先要在主机上打开来宾账户:右键点击我的电脑,选择管理,在本地用户和组中把Guest属性下面”账户禁用“前面的对勾去掉,应用。
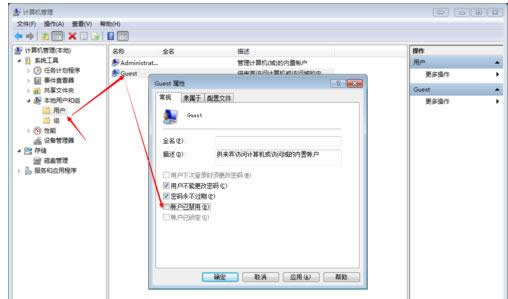
设置共享示例1
打开控制面版-管理工具
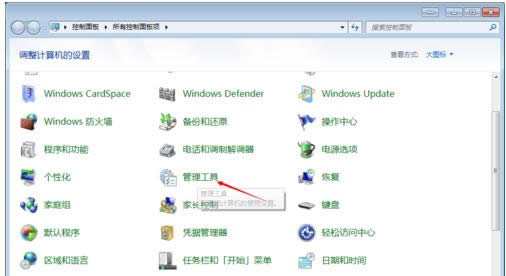
设置共享示例2
在面版中选择本地安全策略。
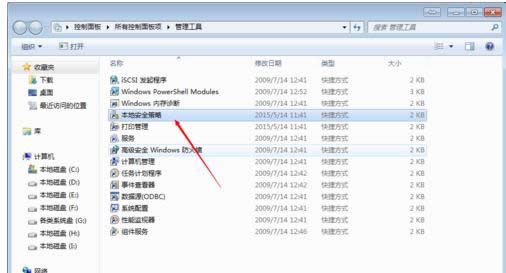
设置共享示例3
在本地策略-用户权限分配-从网络访问此计算机中查看对话框中是否有Guest账户。如果没有则点击”添加用户或组"添加Guest到列表中。
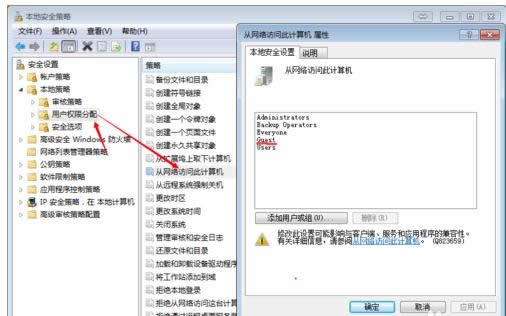
局域网示例4
再双击打开“拒绝从网络访问此计算机”查看列表中是否有Guset账户,如有则把它删除。
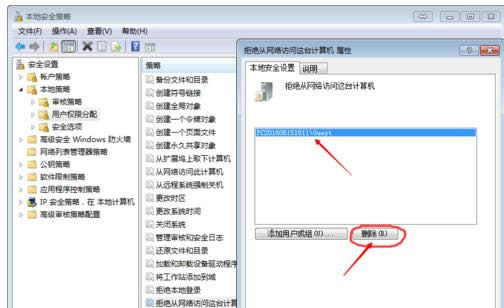
局域网示例5
在本地策略-安全选项中找到“本地账户共享和安全模型”,把它改成经典模式
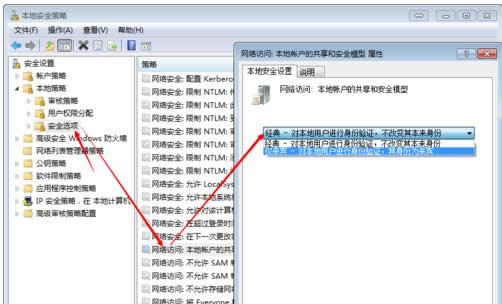
局域网共享示例6
方法二:
打开网络和共享中心,选择家庭组和共享选项。
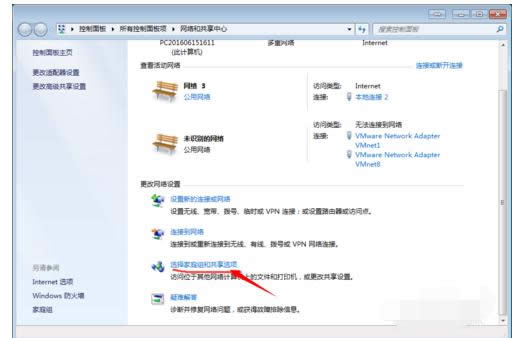
共享示例7
在更改高级共享设置中,
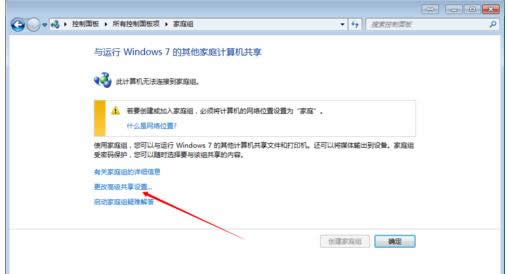
共享示例8
选择启用网络发现和启用文件和打印机共享,保存设置。
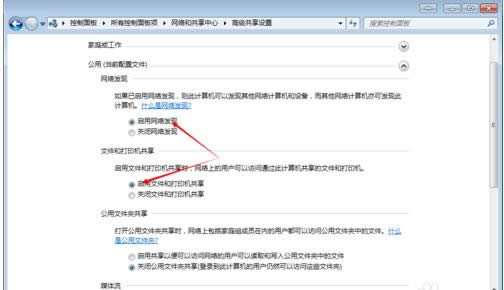
设置共享示例9
关闭windows防火墙:在控制面版-windows防火墙
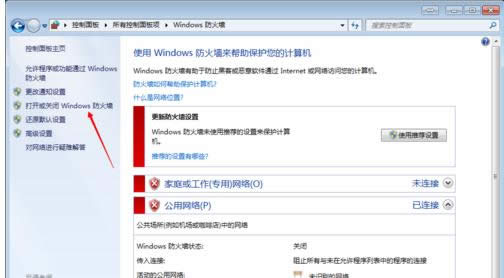
共享示例10
打开或关闭防火墙中选择关闭Windows防火墙,确定退出。
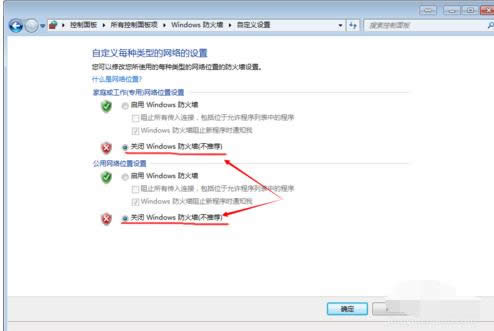
局域网共享示例11
主机器的设置就差不多完成了,我们只要设置要共享的文件就可以了。右击我们的i盘-属性-共享-高级共享中把共享此文件夹对勾勾起来,设置好权限,点击应用完成。
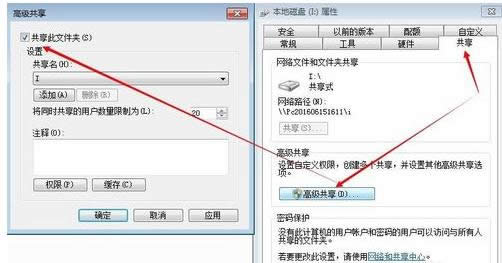
局域网共享示例12
以上就是局域网共享设置技巧。