鼠标滚轮失灵,图文详细说明鼠标滚轮失灵怎样修好
Windows 7,中文名称视窗7,是由微软公司(Microsoft)开发的操作系统,内核版本号为Windows NT 6.1。Windows 7可供家庭及商业工作环境:笔记本电脑 、平板电脑 、多媒体中心等使用。和同为NT6成员的Windows Vista一脉相承,Windows 7继承了包括Aero风格等多项功能,并且在此基础上增添了些许功能。
随着电脑逐步得到普及,鼠标成为目前电脑用户不可缺少的人机交互设备。只要打开电脑,无论您是上网、办公、娱乐还是游戏,都离不开鼠标对电脑操作的支持。那么鼠标滚轮失灵怎么修呢?下面,小编给大家介绍鼠标滚轮失灵的修复步骤。
现在的鼠标按键功能越来越多,但是基本的左键右键还有滚轮是不会变的。而最近有用户发现自己鼠标的滚轮失灵了,那么鼠标滚轮失灵怎么办?没有了滚轮的帮助,确实会给我们带来极大的不便,下面,小编跟大家讲解鼠标滚轮失灵的修复方法。
鼠标滚轮失灵怎么修复
右键点击计算机打开菜单,选择“管理”,没有的话可以先进入“属性”,然后在系统面板中点击左侧的“设备管理器”
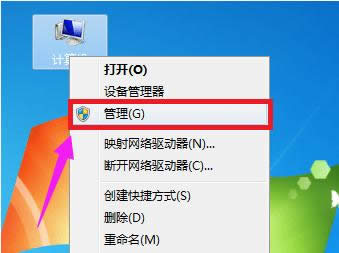
滚轮失灵示例1
进入“计算机管理”窗口后,点击左侧的“设备管理器”
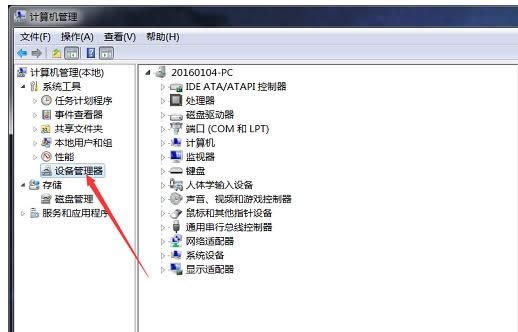
鼠标滚轮示例2
设备管理器窗口,点击展开“鼠标和其他指正设备”,右键鼠标的驱动打开菜单,选择“卸载”
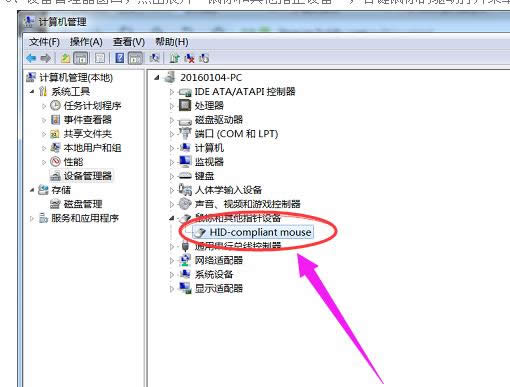
修复滚轮示例3
然后重启电脑,之后可以使用Windows Update重新安装鼠标驱动或者使用其他驱动软件安装驱动都行,最好是到自己电脑品牌的官网下载最新驱动。
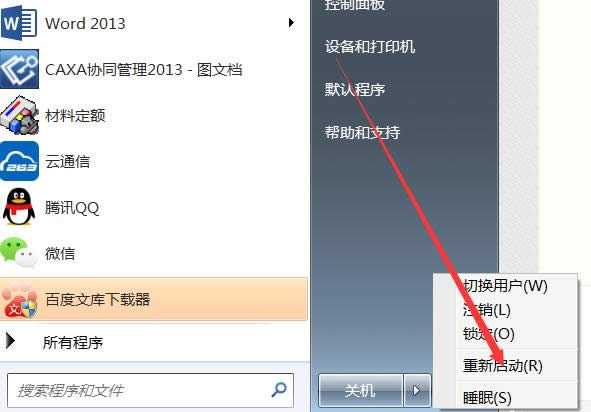
修复滚轮示例4
方法二:
点击左下角的“开始”按钮打开“开始”菜单,然后打开“运行”,也可以直接用“Win + R”快捷键直接打开“运行”,输入“regedit”命令,然后点击“确定”打开注册表
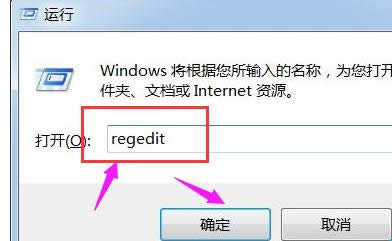
滚轮失灵示例5
进入注册表编辑器后,在左侧依次展开“HKEY_CURRENT_USER\Control Panel\Dosktop”,然后在右侧找到“WheelScrollLines”字符串值并双击打开
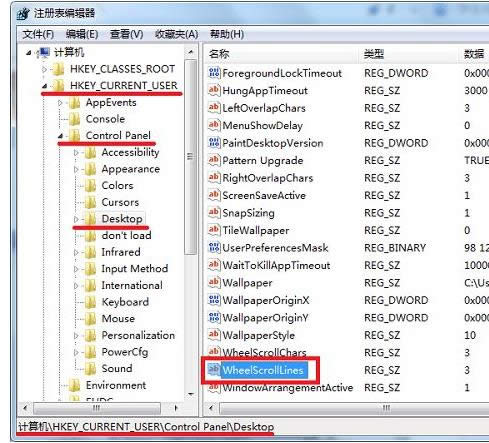
鼠标示例6
进入“编辑字符串”窗口后,将“数值数据”修改为“3”,然后点击确定,然后重启电脑即可。
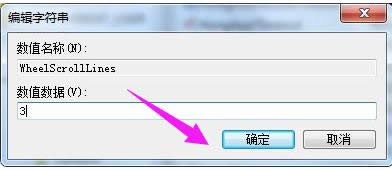
修复滚轮示例7
以上就是电脑鼠标滚轮失灵的修复方法的全部内容了,按照上述方法即可解决鼠标不能用的问题。
Windows 7简化了许多设计,如快速最大化,窗口半屏显示,跳转列表(Jump List),系统故障快速修复等。Windows 7将会让搜索和使用信息更加简单,包括本地、网络和互联网搜索功能,直观的用户体验将更加高级,还会整合自动化应用程序提交和交叉程序数据透明性。