vs2008安装图文详细教程,图文详细说明vs2008安装图文详细教程
Windows 7,中文名称视窗7,是由微软公司(Microsoft)开发的操作系统,内核版本号为Windows NT 6.1。Windows 7可供家庭及商业工作环境:笔记本电脑 、平板电脑 、多媒体中心等使用。和同为NT6成员的Windows Vista一脉相承,Windows 7继承了包括Aero风格等多项功能,并且在此基础上增添了些许功能。
小编最近发现小伙伴们貌似有点躁动哦,后来经过观察,才发现原来你们在找vs2008的安装教程啊。小编我这儿就有呀,来来来,小编我这儿就来给你们说说vs2008的安装教程。
小伙伴们,小编知道你们应该会需要vs2008的安装教程,所以小编很早之前就找好了,现在就将它分享给你们,它现在就在文章的后面,小伙伴们快去将vs2008的安装教程找出来吧!
首先,双击进入Visual Studio 2008安装包,单击进入Install文件夹,单击setup.exe进入安装界面。
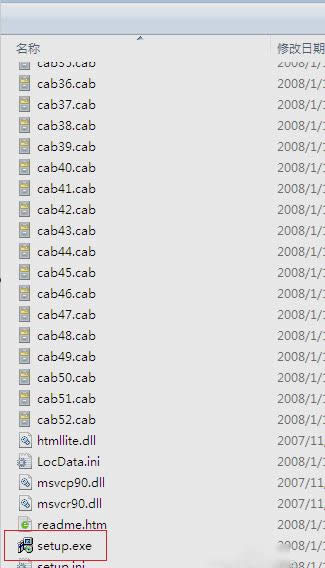
vs2008示例1
然后,选择“安装vs2008”进入安装界面。
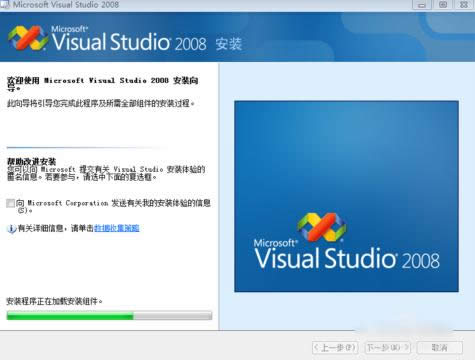
Visual Studio 2008示例2
接着,等上一步进度完成后,“下一步”按钮变为可用状态,单击“下一步”进入“阅读产品安装许可条款及输入序列号”,选择及输入完毕后“下一步”。
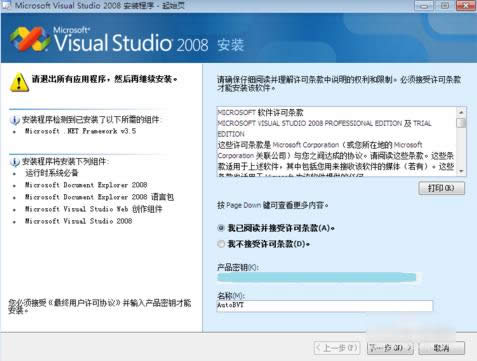
Visual Studio 2008示例3
再选择安装我功能“默认、完全、自定义”,可直接选择默认值;再选择产品安装在本地磁盘的位置;选完后,点击“安装”。
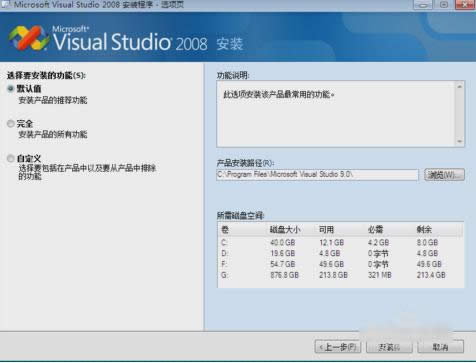
vs2008示例4
然后就等待安装,等安装完之后就点“完成”。
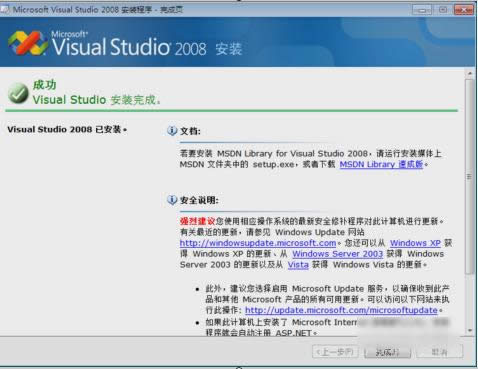
Visual Studio 2008示例5
然后,Vs2008已经安装完成,但是为了让Vs2008的兼容性很好,还需要安装vs的SP1补丁,先进入Sp1补丁安装包,再双击“SPInstaller.exe”进入补丁安装。
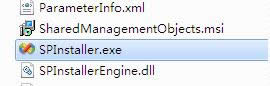
vs2008安装教程示例6
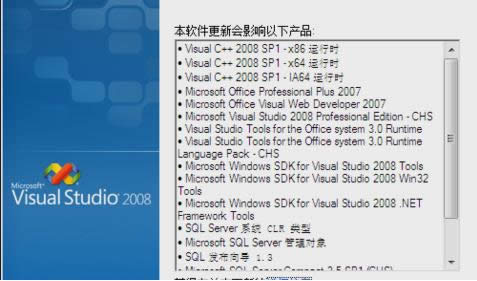
Visual Studio 2008示例7
接着,点击“下一步”进入安装许可条款确认界面,勾选同意条款后点击“下一步”。
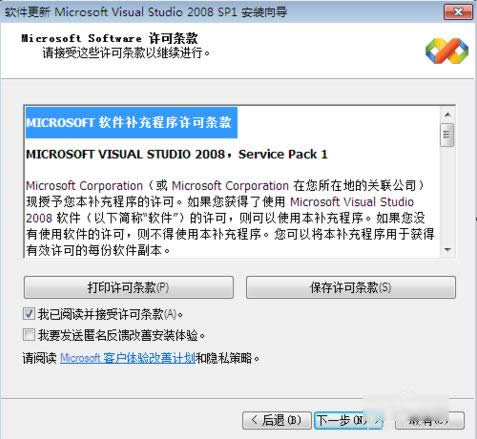
vs2008示例8
最后,待上一步进度完成后,点击“下一步”进入安装完成界面,此时单击“完成”即完成了补丁的安装。那整个vx2008就安装完成啦~
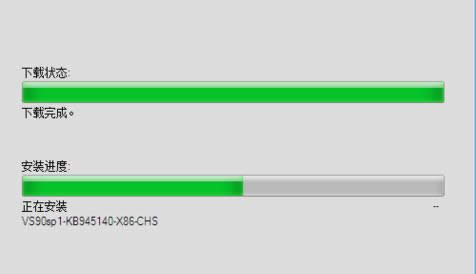
vs2008安装教程示例9
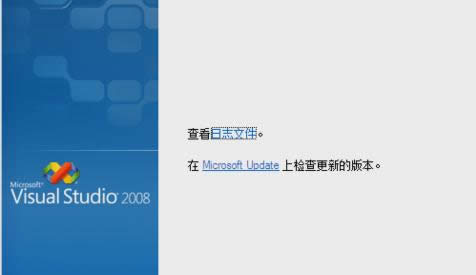
安装教程示例10
Windows 7简化了许多设计,如快速最大化,窗口半屏显示,跳转列表(Jump List),系统故障快速修复等。Windows 7将会让搜索和使用信息更加简单,包括本地、网络和互联网搜索功能,直观的用户体验将更加高级,还会整合自动化应用程序提交和交叉程序数据透明性。