本文教你怎样用U盘安装雨林木风win7旗舰版系统
与深度技术不同的是,雨林木风接近原版的,稳定性相对比较好,安全性也是比较高的。故此,这里提供免费的U盘安装win7雨林木风旗舰版系统的步骤方法。
目前,ghost win7系统的安装方式一般都是选择U盘安装win7或者是雨林木风旗舰版安装到本地硬盘的,这里来说说前者,也就是U盘重装雨林木风win7方法。
一、U盘安装win7雨林木风前期准备
1、准备一个4GB内存的U盘
2、下载雨林木风系统:http://www.windows7en.com/ylmfwin7/,并把文件放置到U盘内
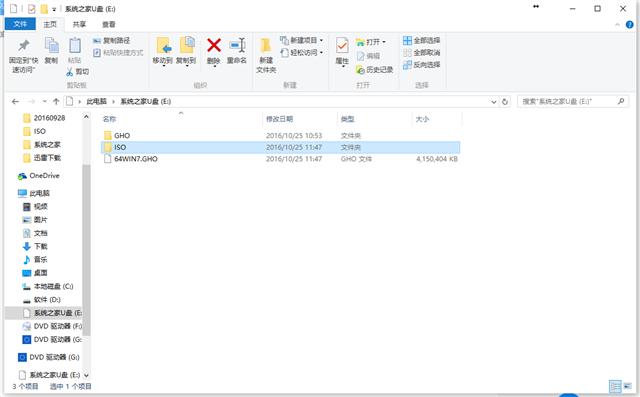
U盘安装win7示例1
3、下载系统之家U盘制作工具
二、制作启动U盘
1、制作U盘启动盘,参考方法:http://www.windows7en.com/jiaocheng/29558.html
2、将U盘设置为第一启动项,详细方法参考:http://www.windows7en.com/Win7/18242.html
三、U盘重装雨林木风win7教程
1、把制作好的启动盘插到电脑上,重新启动。开机时按下启动快捷键就能看到系统之家U盘主菜单了。选择【01】运行 系统之家 Win8PEx64正式版(支持UEFI等主板),按键盘上的“ENTER”键进入。然后进入pe系统。
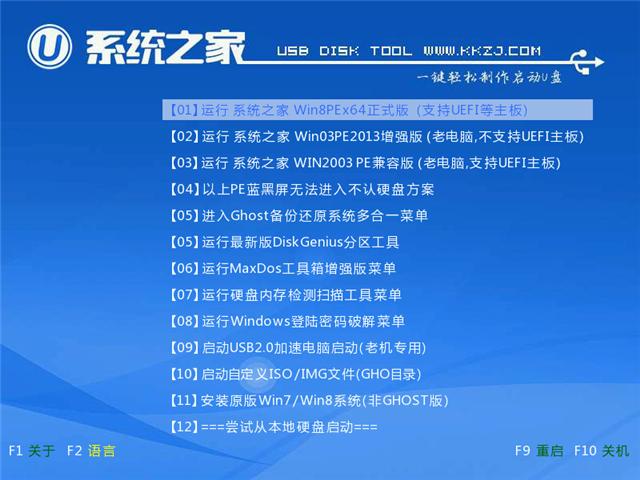
U盘安装win7示例2
2、看到“PE一键装机工具”如果没有运行,就自己手动双击运行即可。出现下图时,选择系统盘(C:),点击“确定”按钮。
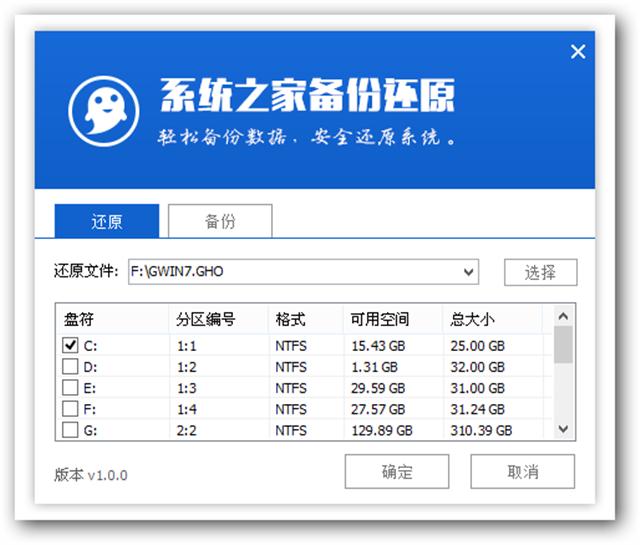
U盘安装win7示例3
3、这时候选择“确定”按钮,进行还原雨林木风ghost系统。
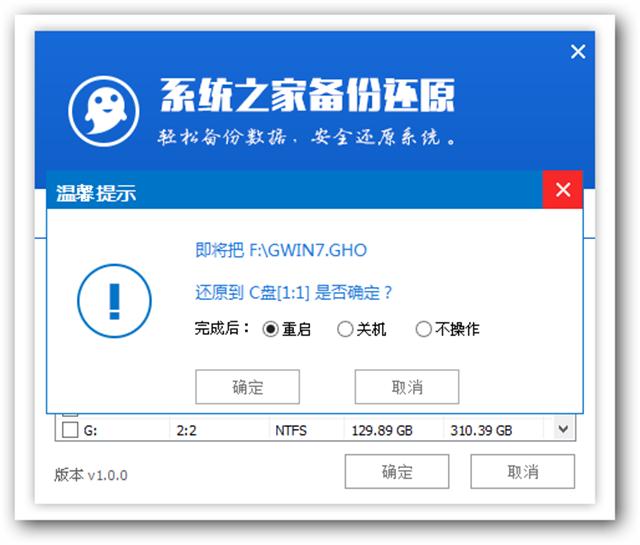
U盘安装win7示例4
4、然后就会弹出系统还原的界面,只需要等待进入条100%完成。
然后计算机会自动重启,如果没有重启,我们则手动选择。
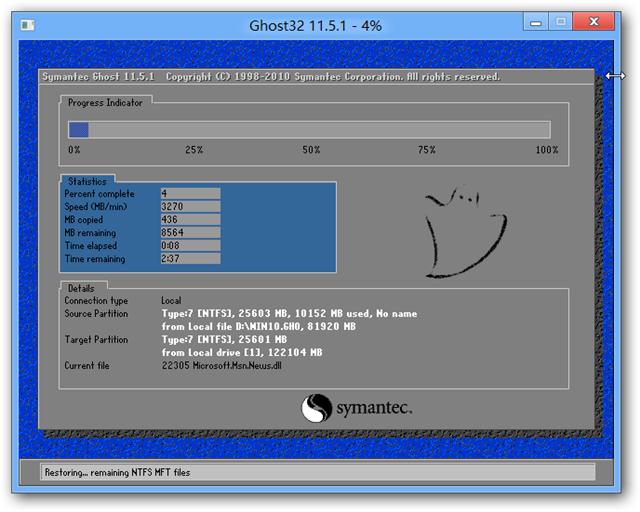
U盘安装win7示例5
5、进入雨林木风windows7系统自动安装程序。一般来说,雨林木风旗舰版安装中会自动识别驱动和自动激活。如果没有激活的话,可以下载激活工具进行激活windows7系统:http://www.windows7en.com/Win7/16542.html
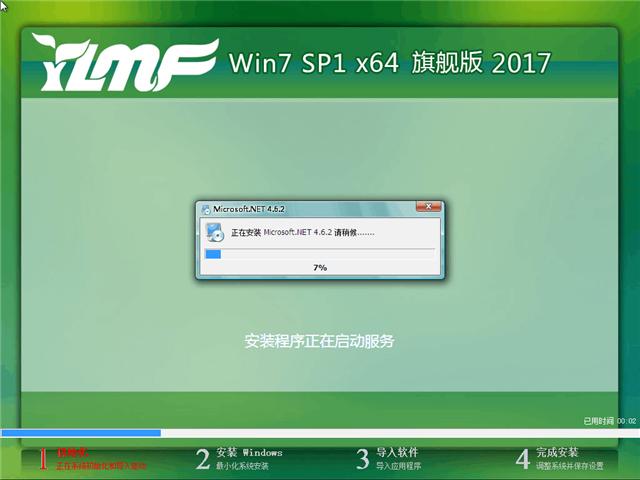
U盘安装win7示例6

U盘安装win7示例7
6、等待几次重启开机,win7旗舰版系统重装64位就完成了,画面如下:
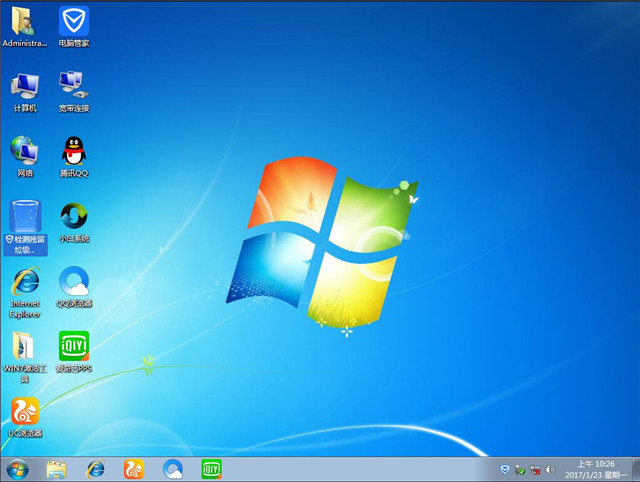
U盘安装win7示例8