u盘安装Ghost xp sp1系统图文详细说明
如果你有u盘,那么我们就可以使用U盘安装系统之家Ghost xp系统装机版的方法来安装系统了,但是很多的用户并不知道如何来操作u盘安装系统之家Ghost xp系统装机版的方法,今天我们就来详细的了解一下吧。
针对u盘安装原版Ghost xp系统专业版的问题,今天就来为大家做一个详细的解说吧,u盘安装原版Ghost xp系统专业版,每一步都非常的详细,专门帮助还不懂的用户解决安装难题。
u盘安装Ghost xp系统步骤:
1、先将镜像解压到U盘的根目录
2、开机按F9选择从U盘中启动
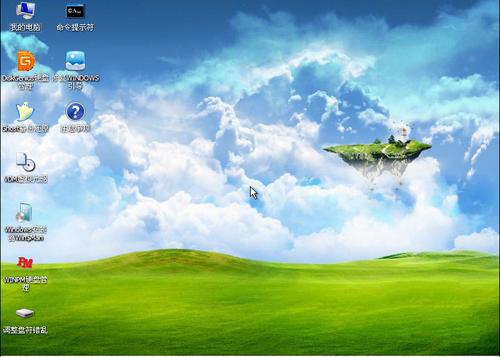
u盘装Ghost xp系统示例1
3、进入U盘系统后将解压后的镜像复制到硬盘的其它分区,这时候拔掉U盘,然后将第一分区格式化。
找到解压出来的文件夹WINNT32.EXE这个文件,双击文件
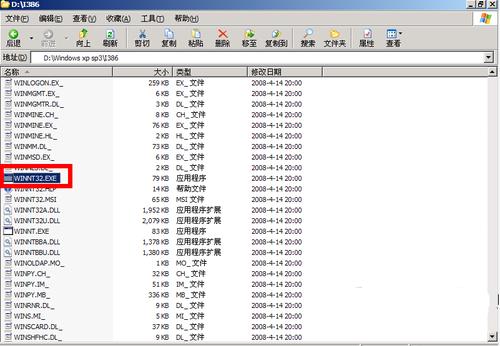
u盘装Ghost xp系统示例2
5、然后单击“下一步”
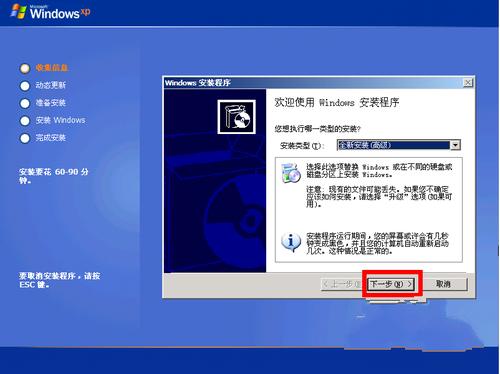
u盘装Ghost xp系统示例3
6、选择“我接受这个协议”单击下一步
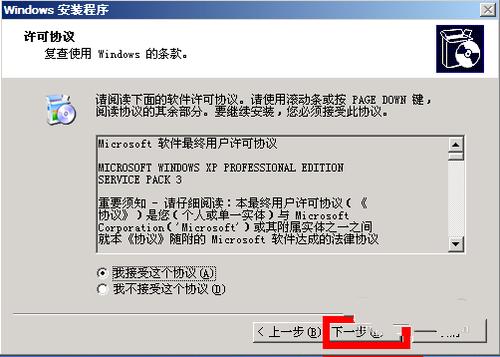
u盘装Ghost xp系统示例4
7、输入“产品密钥”
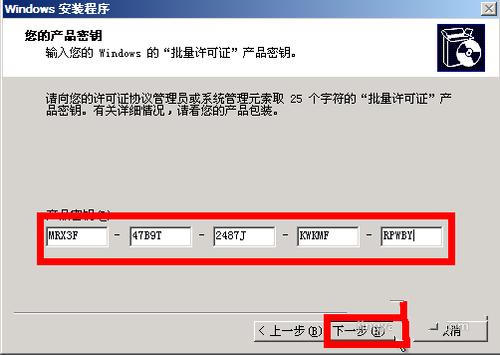
u盘装Ghost xp系统示例5
8、然后“下一步”
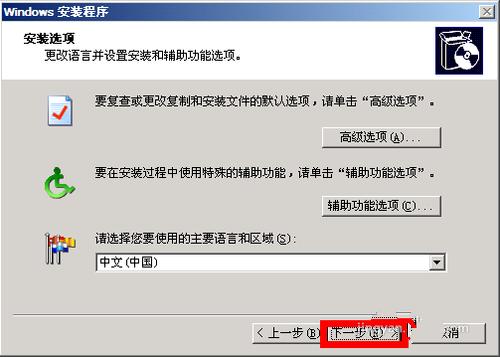
u盘装Ghost xp系统示例6
9、继续“下一步”
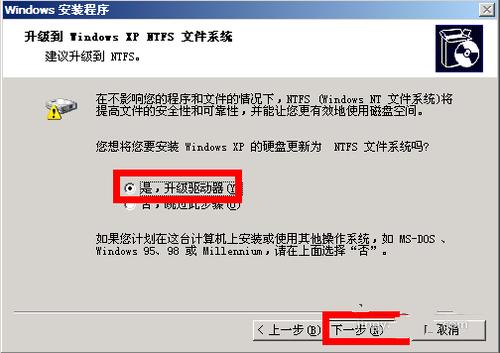
u盘装Ghost xp系统示例7
10、第一大步骤就到此结束了,重启电脑
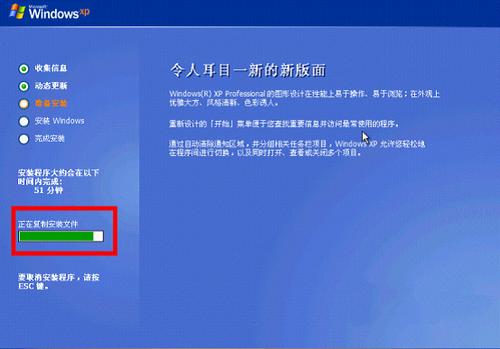
u盘装Ghost xp系统示例8
11、你会看到如下界面,稍等
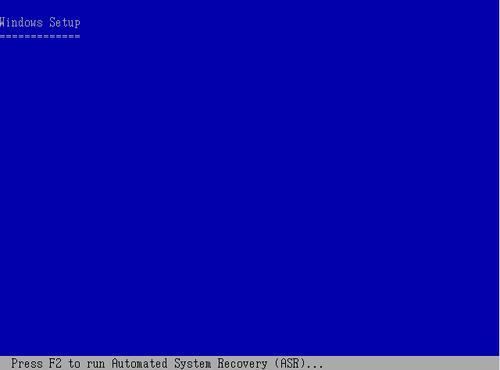
u盘装Ghost xp系统示例9
12、然后看到“按下回车键”
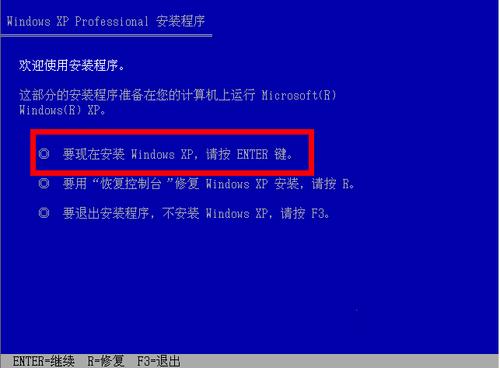
u盘装Ghost xp系统示例10
复制需要时间,等到弹出对话框,单击“下一步”
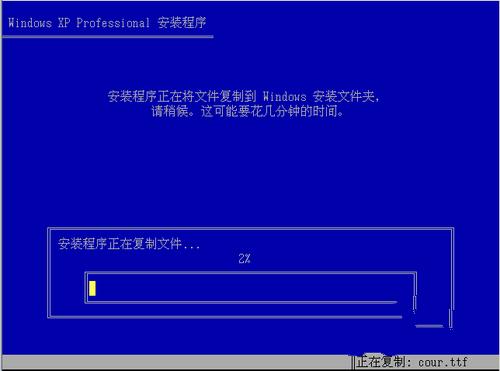
u盘装Ghost xp系统示例11
继续“下一步”
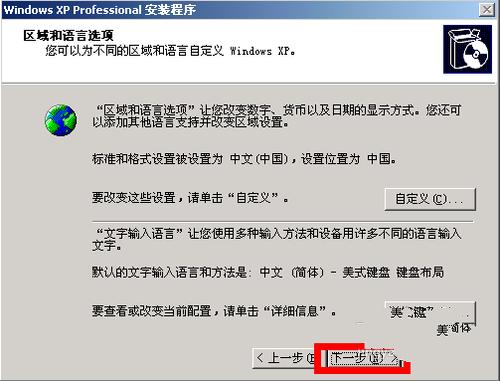
u盘装Ghost xp系统示例12
这一步可以随便输入
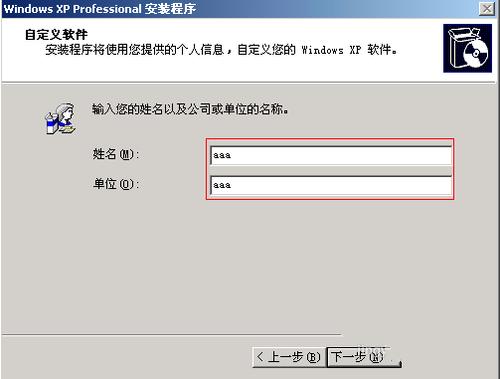
u盘装Ghost xp系统示例13
直接下一步
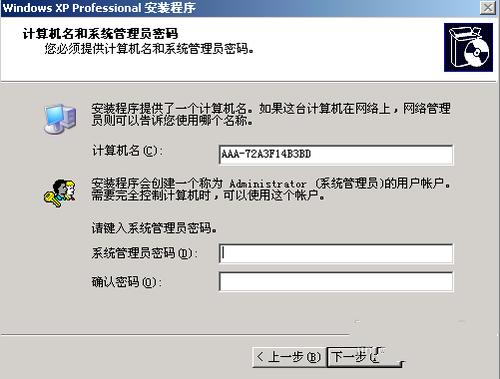
u盘装Ghost xp系统示例14
设置时间和日期“下一步”
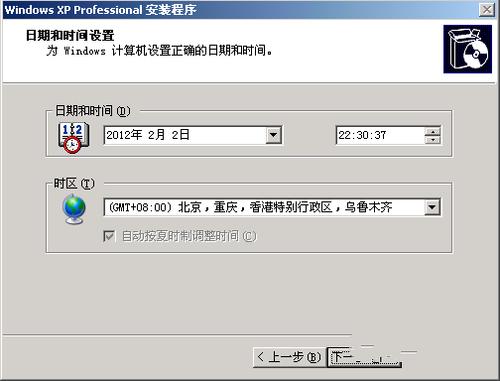
u盘装Ghost xp系统示例15
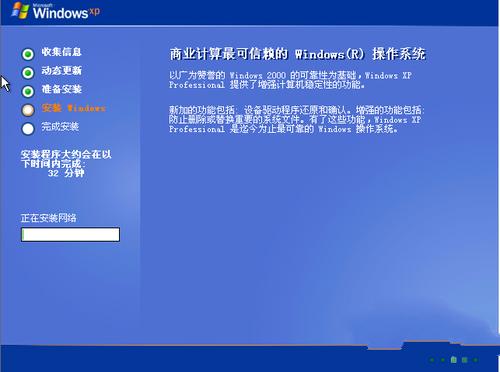
u盘装Ghost xp系统示例16
设置网络默认就行了
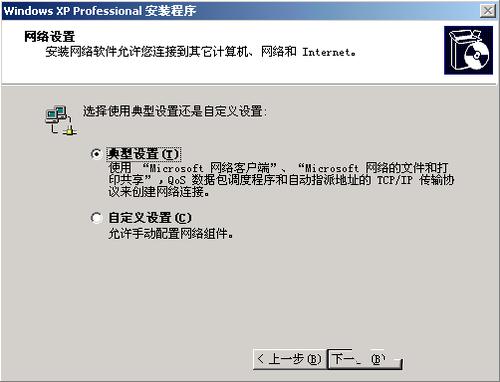
u盘装Ghost xp系统示例17
工作组和计算机域
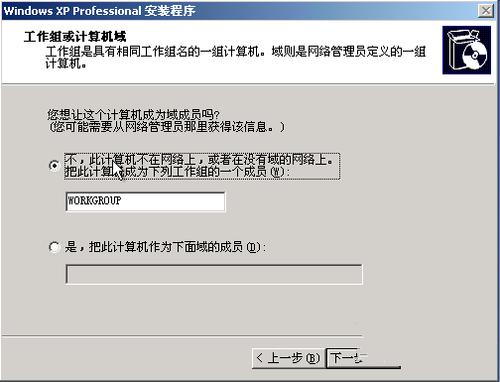
u盘装Ghost xp系统示例18