大白菜u盘安装win7系统64位图文详细说明
U盘的称呼最早来源于朗科科技生产的一种新型存储设备,名曰“优盘”,使用USB接口进行连接。U盘连接到电脑的USB接口后,U盘的资料可与电脑交换。而之后生产的类似技术的设备由于朗科已进行专利注册,而不能再称之为“优盘”,而改称“U盘”。后来,U盘这个称呼因其简单易记而因而广为人知,是移动存储设备之一。现在市面上出现了许多支持多种端口的U盘,即三通U盘(USB电脑端口、iOS苹果接口、安卓接口)。
大白菜U盘工具成功率高达100%,但是还是有很多的用户不知道如何使用,接着我们就以安装系统之家Ghost win7为例,为大家详细的讲解一下大白菜u盘安装系统之家Ghost win7系统64位的方法吧。
为了让用户体验最佳的电脑状态,一般我们都选用重装系统,下面就为大家简单介绍下在没有光驱的情况下,如何用更好的重装win7原版系统,接着就是大白菜u盘安装原版win7系统64位的方法了,希望大家会喜欢。
大白菜u盘安装win7系统64位步骤:
第一步:将准备好的u盘工具插入电脑中,然后重启电脑,进入到主菜单界面,选择【02】。如下图所示
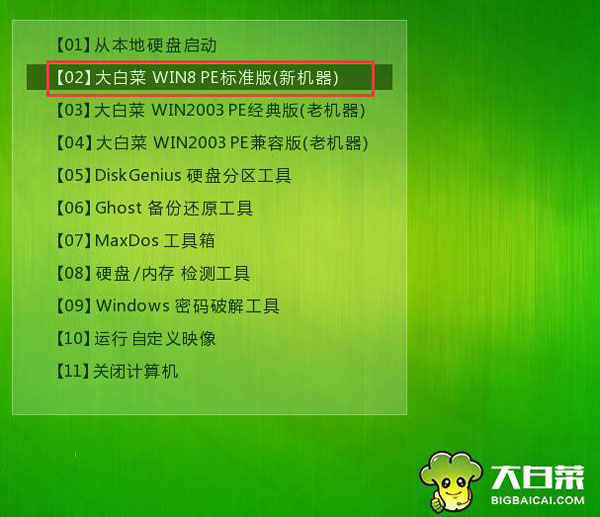
大白菜u盘安装W7系统64位示例1
第二步:登录pe系统桌面的出现,自动弹出下面窗口,点击“浏览”进入下一步。如下图所示
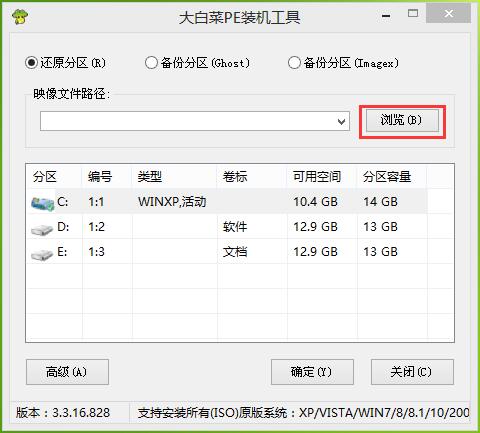
大白菜u盘安装W7系统64位示例2
第三步:点击u盘中win7镜像,点击“打开”进入下一步。如图所示
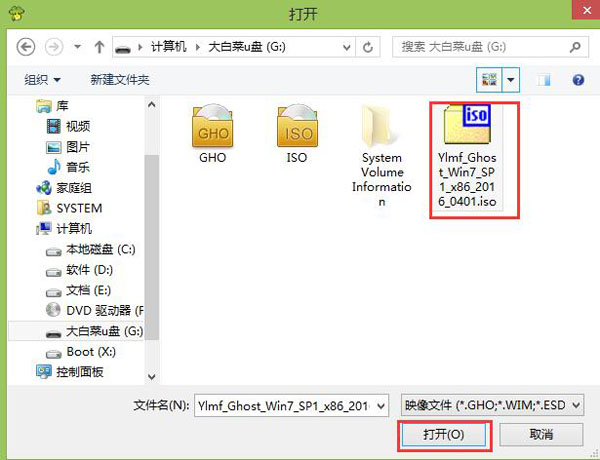
大白菜u盘安装W7系统64位示例3
第四步:等待提取所需的文件,选择一个磁盘分区安装系统使用,点击“确定”进入下一步。如下图所示
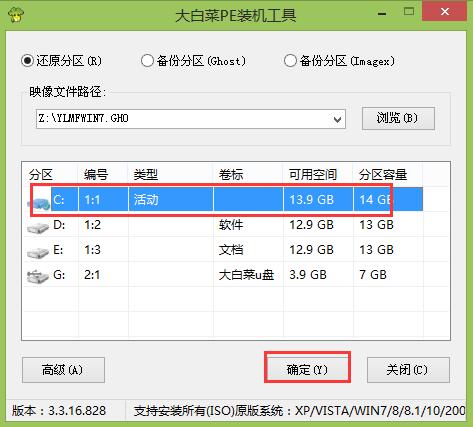
大白菜u盘安装W7系统64位示例4
第五步:点击“确定”进入窗口。如下图所示
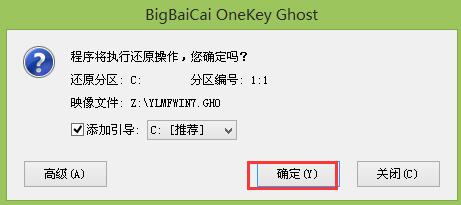
大白菜u盘安装W7系统64位示例5
第六步:耐心等待系统文件释放。如下图所示
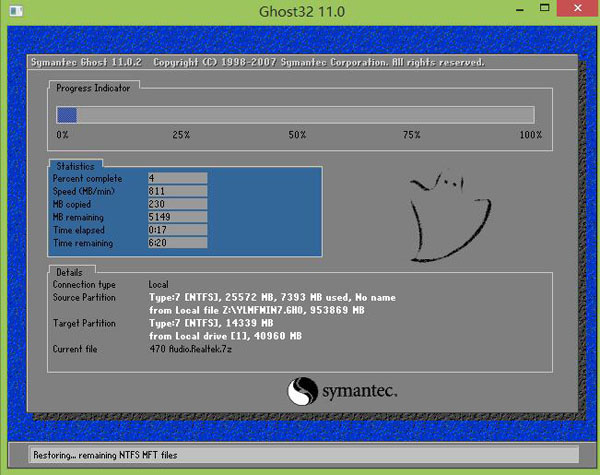
大白菜u盘安装W7系统64位示例6
第七步:释放后,电脑重启,所有安装完成后便可进入到win7桌面。如下图所示
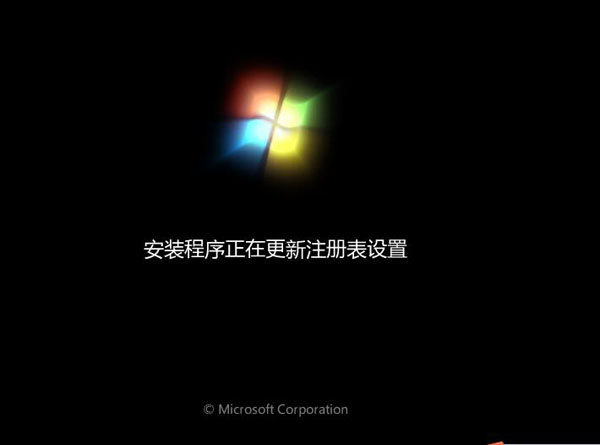
大白菜u盘安装W7系统64位示例7
U盘有USB接口,是USB设备。如果操作系统是WindowsXP/Vista/Win7/Linux/PrayayaQ3或是苹果系统的话,将U盘直接插到机箱前面板或后面的USB接口上,系统就会自动识别。