win7系统Word转换成PDF格式图文详细教程
随着电脑硬件和软件的不断升级,微软的Windows也在不断升级,从架构的16位、16+32位混合版(Windows9x)、32位再到64位, 系统版本从最初的Windows 1.0 到大家熟知的Windows 95、Windows 98、Windows ME、Windows 2000、Windows 2003、Windows XP、Windows Vista、Windows 7、Windows 8、Windows 8.1、Windows 10 和 Windows Server服务器企业级操作系统,不断持续更新,微软一直在致力于Windows操作系统的开发和完善。现在最新的正式版本是Windows 10。
最近一个办公的朋友问我在win7系统Word文档怎么转换成PDF格式?PDF格式在打印的时候格式不会因为电脑的不同而发生改变,我们都知道,PDF格式可以更好的保护好你的隐私,稳定性更好,用起来方便。win7系统word怎么转换成PDF格式,今天小编就教大家转换成PDF格式的方法。
具体方法如下:
1、首先,点击office图标,选择另存为,然后找到“查看其它文件格式的加载项”,鼠标单击打开;
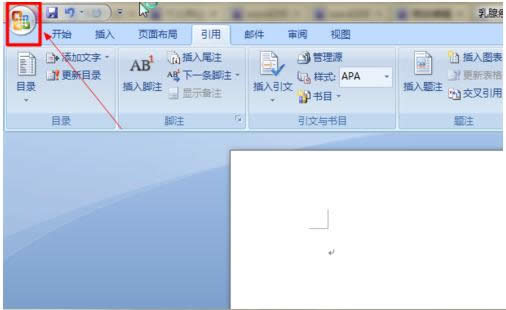
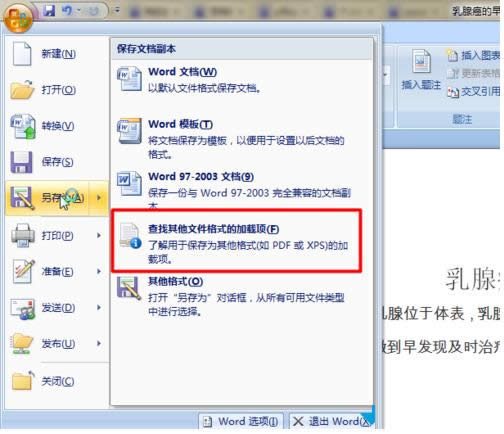
2、然后,在弹出的word帮助中,选择“安装和使用另存为PDF或xps加载项”;
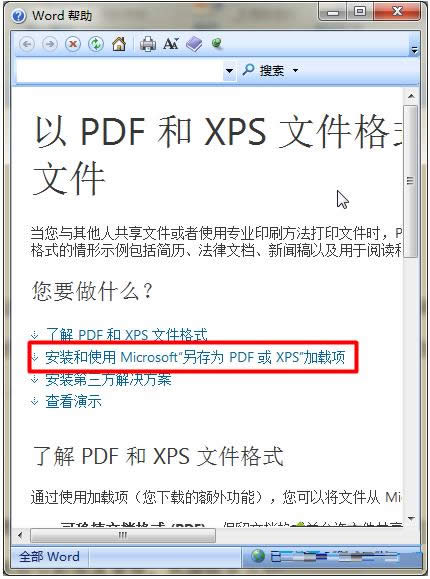
3、页面自动跳转到浏览器页面当中,找到并点击访问用于 2007 Microsoft Office 程序的 Microsoft 另存为 PDF 或 XPS 加载项,并按照该网页上的说明操作;
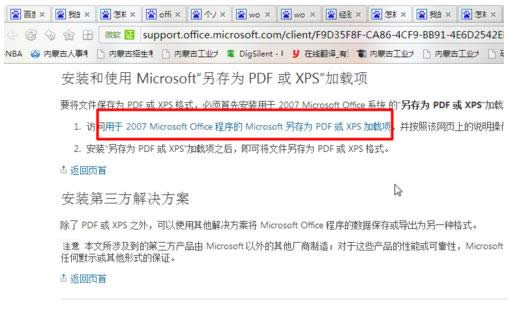
4、将页面的语言修改成为“中文简体”,点击下载,开始下载微软提供的“另存为 PDF 或 XPS 加载项”;
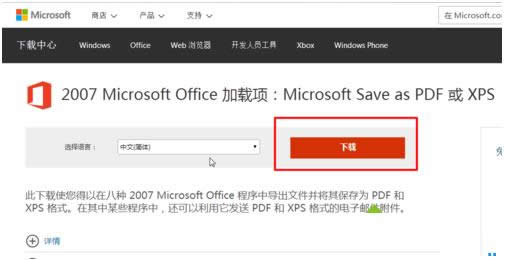
5、单击“不用了,谢谢,请继续”,如果你想安装左边为你推荐的插件可以勾选下载文件;
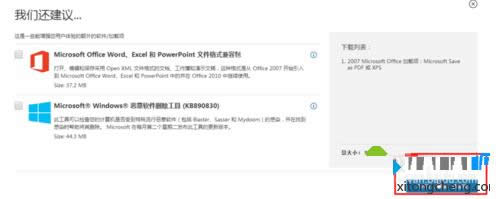
6、单击下载,开始下载文件,选择存储的位置,对你的文件可以进行命名;
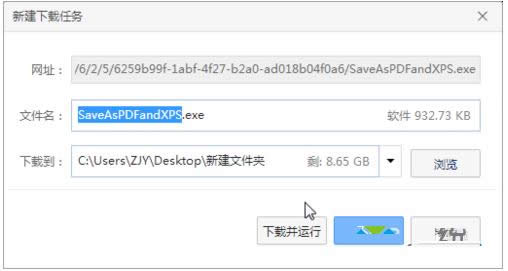
7、下载完毕之后,运行插件安装,选择接受 Microsoft软件安装许可协议,单击继续,等待安装完成。
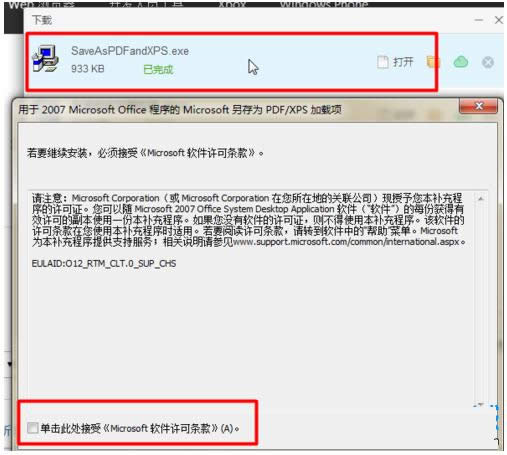
8、最后,单击office图标,点击另存为,选择另存为 “PDF 或 XPS ”,。选择文件存储位置,选择发布;
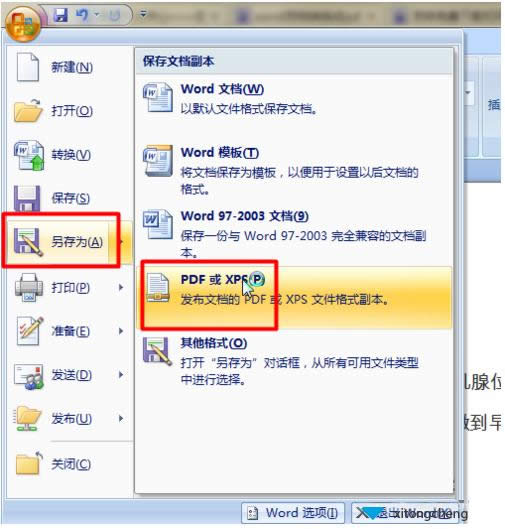
9、最后打开你存储文件的文件夹,可以看到你保存的PDF文件。
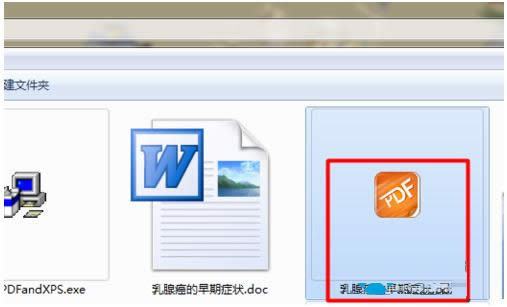
以上就是win7系统电脑Word转换成PDF格式的方法,有需要用户可以动手操作看看。
Microsoft Windows,是美国微软公司研发的一套操作系统,它问世于1985年,起初仅仅是Microsoft-DOS模拟环境,后续的系统版本由于微软不断的更新升级,不但易用,也慢慢的成为家家户户人们最喜爱的操作系统。